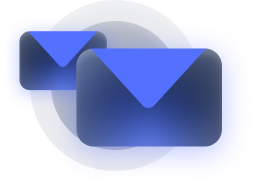MDM (mobile device management) is Cisco Meraki’s user-friendly application that grants visibility and control over all network-connected endpoints. Here’s how you use Meraki MDM properly, so you get a centralized and simplified solution that enables https://www.stratusinfosystems.com/wp-content/uploads/2018/01/123-2-2.jpgistrators to:
- Allow BYOD policies and flexible collaboration.
- Provision, monitor, and secure devices based on pre-defined and customizable rules.
- Automate rule enforcement.
- Remove the burden of manual enforcement.
All this can be done without sacrificing security, compliance protocols, or full visibility of network activity. Meraki MDM is an IT person’s dream come true.
How to Deploy Meraki MDM
Before you can learn how to use Meraki MDM, the Systems Manager app must be added to the Meraki dashboard (this only needs to be done once). Meraki makes it incredibly easy to deploy Meraki MDM. Simply follow these steps, and you’ll be good to go:
- If you have the Meraki dashboard, navigate to Network-wide > MDM. If you don’t already have the Meraki dashboard, register for mobility management on the Meraki website.
- To manage Apple devices, download and save a certificate from Apple. Do this by navigating to Organization and following the prompts.
- To manage Android devices, click System Manager > Apps > Add apps > Add new Android app. Search for AnyConnect, select the app, review the permissions, and click Approve.
- Create a network in the MDM dashboard by selecting MDM > Create network.
- Add devices by clicking Systems manager > Add devices.
How to Configure Meraki MDM Systems Manager App
For Apple devices, the Apple Configurator 2.0 allows use of the Device Enrollment Program (DEP) for automatic, swift, no-touch mass enrollment into Meraki’s MDM Systems Manager app.
Here are the steps:
- Open the Meraki Dashboard and navigate to Systems Manager > Manage > DEP.
- Check the boxes of the devices you want to assign DEP settings, then click Assign settings.
- Configure your preferred DEP settings.
- Click Assign x device(s).
- Highlight the devices you want to automatically enroll and click Actions > Prepare…
- Choose Automatic Enrollment in the Configuration box.
- Upload a wireless profile. If the enrollment requires Active Directory authentication, input your domain credentials. Click Prepare.
- Allow the latest iOS version to download and install. Automatic enrollment is now complete, and all the devices can be managed in Systems Manager > Configure > Clients.
Here are the steps for Android devices:
- In the Meraki Dashboard, navigate to System Manager > Settings > Add profile.
- From the pop-up, click Device Profile (default) > Continue.
- Name the profile and click Add settings.
- Select the device type and search for Managed App Config.
- In the Platform drop-down menu, choose the device type.
- In the App menu, select AnyConnect and click +.
- From the menu, choose umbrella_org_id, enter your org ID value, and click +.
- From the menu, choose umbrella_reg_token and enter the value before clicking +.
- From the menu, choose umbrella_va_fqdns and enter the value.
- Click Add settings and search for Certificate. Select the result.
- Name the certificate and click Choose file.
- Select the Umbrella root CA file from the Umbrella dashboard and click Save.
- Upload the CA certificate and click Save.
- Go to Profile Configuration and deploy to one or more Android devices. Click Save.
- To push the app to multiple devices, open Systems Manager > Apps.
- Click AnyConnect > Push and push to desired devices before clicking Save.
How to Use Meraki MDM’s Systems Manager App
The Systems Manager app is a seamless integration that allows you to manage all your devices from a central dashboard. You’ll enjoy the benefits of a unified solution to secure and manage endpoints, including cloud-based management, diagnostics, monitoring, and security.
Now that you’ve deployed and configured Meraki MDM’s System Manager app, it’s time to use it. Here’s how:
- Go to Systems Manager > Apps in the dashboard and add new apps as needed.
- Navigate to the Profiles page to configure:
- Restrictions
- Privacy
- Passcode
- ActiveSync
- Credential
- Web Clip
- Backpack Item
- WiFi
- VPN
- And more
- Go to the Tags page to set up tag names for any device. This allows you to tag apps and profiles with the same tag name to link them with specific devices. The purpose is to allow different groups of people with different restrictions and settings.
- Navigate to the Security Policies page and check the boxes as needed. You may also want to set up Alerts.
FAQs About Meraki MDM
Our Meraki experts get a lot of questions regarding Meraki MDM. To save you some research time, we’ve listed and answered them here.
Is Cisco Meraki MDM Free?
No, Cisco Meraki MDM is not free. However, Meraki does offer a free trial. It takes only minutes to enroll through Stratus Information Systems, a premier Cisco Meraki reseller. Request a free MDM trial, and we’ll get you set up with all the equipment and support you need to get started.
See Meraki MDM pricing information for a 1-, 3-, and 5-year enterprise device license.
What Does the Meraki MDM App Do for Employees?
With the Meraki MDM app, employees can securely access company assets and data on their personal mobile devices. Employees can also receive messages and notifications from the IT team.
Can Meraki Track Employees Who Are Using MDM?
There are certain things Meraki MDM tracks through a user’s MDM app:
- GPS location
- Cellular data usage, but only while the app is running
- Last reported SSID connection
- Last reported LAN IP address
Depending on the device ownership model, there are some additional management capabilities for MDM devices. The purpose of these capabilities is to help ensure devices comply with required policies.
The following information can be queried on a specific device via an MDM server:
- Device name
- Model, iOS version, and serial number
- Network information
- Roaming status and MAC addresses
- Installed applications
- App name, version, size
- Compliance and security data
- Installed settings, policies, and certificates
- Encryption status
- Root/jailbreak status
An MDM server cannot see personal data such as:
- Personal or work email, calendars, or contacts
- SMS or iMessages
- Safari browser history
- FaceTime or phone call logs
- Personal reminders and notes
- Frequency of app use
What Are the Benefits of Enrolling Devices with Meraki Systems Manager?
There are many benefits of enrolling in the Meraki Systems Manager, but to answer this question succinctly, here are just a few of them:
- Native network integration, which allows organizations to unify IT https://www.stratusinfosystems.com/wp-content/uploads/2018/01/123-2-2.jpgistration from one cloud dashboard.
- A flexible onboarding process with a number of curated enrollment options.
- Configurable profiles and settings to dynamically and intelligently distribute required settings.
- Total control, distribution, and visibility over apps, app licenses, software inventory, and containerization requirements.
- Administration and management of the latest user demands and organization requirements.
- Visibility, diagnostics, and control from anywhere in the world, even when the device loses internet connectivity.
Get More Info
Contact the expert support system here at Stratus with any questions you have about how to use Meraki MDM or any other Meraki product. Our services cover project consultation, network deployment, management, and education.
We’d love to hear from you.