Renewing your Meraki license is a straightforward process that ensures your network devices continue to operate seamlessly. Whether you’re managing security appliances, wireless access points, or other Cisco Meraki products, keeping your licenses up-to-date is essential. This article will guide you through the steps of Meraki license renewal, making it easy for anyone to understand and follow.
By the end of this guide, you’ll have a clear understanding of how to check license expiration, renew your licenses, and troubleshoot common issues. With a focus on simple instructions and practical tips, we’ll help you maintain your network’s efficiency and security with the proper licensing. Let’s start!
Before you begin the renewal process, it’s important to check the expiration dates of your current licenses. This can be done easily through the Meraki Dashboard. Log in to your dashboard and navigate to the ‘Organization’ tab, then select ‘License Info’. Here, you’ll see a detailed overview of all your licenses, including expiration dates and license limits.
Keeping an eye on your license expiration helps prevent network interruptions and ensures continuous security updates. Meraki provides a 30-day grace period after the license expiration date, giving you extra time to complete the renewal process without impacting your network operations.
Renewing a Meraki license involves a few straightforward steps:
One common problem during the Meraki license renewal process is entering an incorrect license key. It’s crucial to double-check the license key for any typos or incorrect characters before submitting it. Ensure the key matches the license type and device model you are renewing. If the key is invalid, you may encounter errors preventing the renewal from processing. Always use a valid license key provided by Cisco Meraki or an authorized partner to avoid such issues.
Dashboard access problems can frequently disrupt the renewal process. If you experience difficulties accessing the Meraki Dashboard, try clearing your browser cache and cookies. Often, outdated or corrupted browser data can interfere with dashboard functionality. Additionally, try accessing the dashboard using a different browser to rule out browser-specific issues. Ensure your browser is up-to-date and configured correctly, as certain network configurations or security settings might hinder access.
Payment issues can also arise during the license renewal process. Verify that your payment method is current and that sufficient funds are available. Issues with your credit card or bank account can delay the renewal process. Contacting your bank or payment provider can help resolve any transaction problems. If you are purchasing through a partner, confirm that they have processed your order correctly and that there are no delays or errors on their end.
Sometimes, you might experience delays in license activation after submitting the renewal. Although the license activation process is typically instantaneous, occasional delays can occur. If you notice that your license hasn’t been activated immediately, wait a few minutes and check back. Persistent delays might require assistance from Meraki support. Contacting their support team can help expedite the activation process and resolve any underlying issues.
After renewing your Meraki license, it’s essential to verify that the renewal was successful. Check the ‘License Info’ section in the Meraki Dashboard to confirm the new license expiration dates. Ensuring the dates are accurate helps maintain continuous network operation and compliance. This step is crucial to avoid any disruptions in network service due to invalid or expired licenses.
Ensuring all devices are operating under valid licenses is a key part of the post-renewal process. Verify that there are no devices exceeding the license limits and that all equipment is covered by the new licenses. Device compliance helps maintain the integrity and functionality of your network. Check each device’s status to confirm that they reflect the updated license information.
Keeping accurate records is essential for effective network management. Update your documentation to include the new license details, such as expiration dates and any changes in the licensing model. Proper documentation ensures you have a reference for future renewals and compliance checks. This step also helps in managing your network’s licenses efficiently and avoiding any potential issues.
Post-renewal, it’s important to monitor network performance to ensure all systems are functioning correctly. Check network traffic and device status regularly to identify any issues early. Monitoring helps in maintaining the overall health and performance of your network. Look out for any alerts or notifications in the Meraki Dashboard that might indicate problems needing attention.
Finally, review your security settings to ensure that all security appliances are up-to-date with the latest firmware and security updates. Verify that any advanced security features are active and functioning correctly. Maintaining up-to-date security settings is crucial for protecting your network from threats. Ensure your devices are benefiting from the latest security enhancements provided by Cisco Meraki.
The Meraki license renewal process typically takes a few minutes to complete. Once the new license key is entered and verified, the dashboard updates the license status and expiration date immediately.
Yes, you can renew your Meraki license before it expires. This proactive approach helps prevent any potential disruptions in service and ensures continuous security updates and network monitoring.
If your Meraki license expires before renewal, the affected devices will enter a 30-day grace period. During this time, network functionality remains active, but it is crucial to renew the license to avoid service interruptions.
To find your current Meraki license expiration date, log in to the Meraki Dashboard, navigate to the ‘Organization’ tab, and select ‘License Info’. Here, you will see the expiration dates for all your licenses.
Yes, you can renew multiple Meraki licenses at once by entering a single license key that covers all the required devices. This approach simplifies the Cisco Meraki license renewal process and ensures consistent expiration dates across devices.
To add additional licenses, log in to the Meraki Dashboard, go to the ‘License Info’ section, and select ‘Add Licenses.’ Enter the new license key and confirm the details. The dashboard will update to reflect the new licenses.
Cisco Meraki accepts various payment methods, including credit cards, bank transfers, and payments through certified partners. Ensure your payment method is up-to-date and valid.
Yes, you can upgrade your license type during the renewal process. Choose the appropriate license type for your device model and network requirements to ensure proper licensing.
If you encounter issues during the renewal process, you can contact Meraki support through the Meraki Dashboard. Navigate to the ‘Help’ section, where you can find contact details and support options.

Continue Reading...
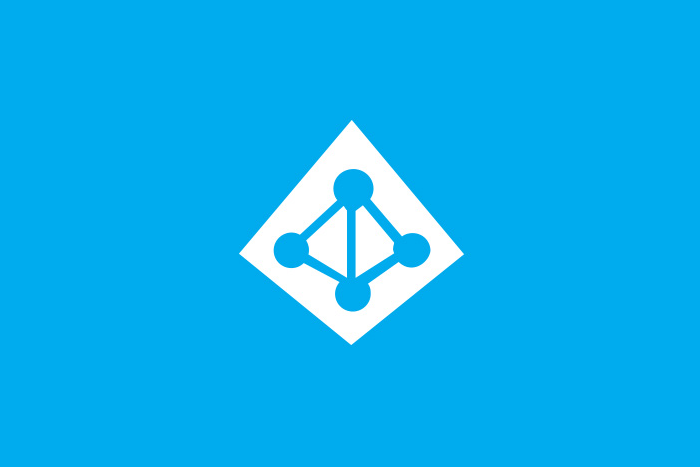
Continue Reading...
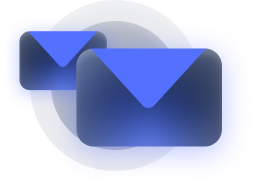
Stay informed about our newest releases and updates