
You already know what an access point is and why Cisco Meraki is the best brand in the biz, so we’ll skip a rehash of those topics to avoid wasting your time. What Stratus Information Systems will cover here are all the steps and details you need to know about how to add a Meraki access point and configure it to meet your network needs.
In total, this budget-friendly “plug-and-play” solution enables wireless network access via projected signal without compromising WiFi speed—and it only takes a minute or two of your time to do it.
There are multiple ways to add a Meraki wireless access point to a network, but this is one of the easiest:
The access point is now added to your network and available for configuration.
Tip: The same steps to add a Meraki access point can be performed within the Meraki dashboard.
Once an access point is added to your network, the network will automatically self-configure an SSID. It’s important to review this SSID to ensure the configuration is as you want it. If you want to make changes, they must be done before connecting the access point to the LAN.
To make any configuration changes to your access point, follow these four steps:
The access point is now configured.
Tip: The same steps to add a Meraki access point can be performed within the Meraki dashboard.
There are various reasons to remove an access point, such as being replaced by an upgraded Cisco Meraki wireless access point.
Here are the steps to remove a Meraki access point:
Your access point is now removed from your network.
Tip: The same steps to add a Meraki access point can be performed within the Meraki dashboard.
We get asked some questions over and over again, so here we answer FAQs about adding a Meraki access point.
From start to finish, plan on it taking between 10 and 30 minutes to set up a Cisco Meraki Access Point. The task is so quick because Meraki makes it so easy and intuitive with their plug-and-play devices.
Meraki access points have a built-in DHCP server. It just needs to be configured into NAT mode to connect devices on a private 10.0.0.0/8 network and serve IP addresses.
To configure your Meraki access point’s DHCP options:
While a DHCP configuration is recommended, you can configure a static IP address from the Meraki Dashboard.
In the dashboard:
It’s crucial to correctly calculate the number of access points you need in your environment. Getting it wrong can slow down employee work and be a big waste of money.
Here are the most important factors when calculating the number of needed access points:
Note: Too many access points can cause radio frequency (RF) broadcasting and interference, leading to very poor WiFi performance. This is especially the case when access points aren’t placed properly.
As a premier Cisco Meraki reseller, we have all the products you covet. With centralized network management, automatic RF optimization, and dedicated security radio, MR access points are the most intuitive to add, configure, and manage.
Contact Stratus Information Systems to get access to all Cisco Meraki solutions.
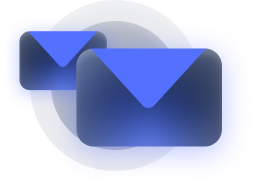
Stay informed about our newest releases and updates